

Multiple terminals can be placed side-by-side are called a group and are created by splitting a terminal: Hover the icon to read status information, which may contain actions. Some examples are a bell (macOS) and for tasks, displaying a check mark when there are no errors and an X otherwise. Icons may appear to the right of the terminal title on the tab label when a terminal's status changes. Navigate between terminal groups using focus next ⇧⌘] (Windows, Linux Ctrl+PageDown) and focus previous ⇧⌘[ (Windows, Linux Ctrl+PageUp). Remove terminal instances by hovering a tab and selecting the Trash Can button, selecting a tab item and pressing Delete, using Terminal: Kill the Active Terminal Instance command, or via the right-click context menu. This action creates another entry in the tab list associated with that terminal.
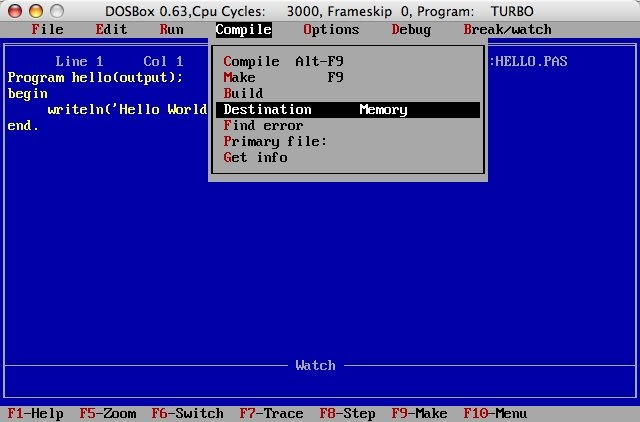
Terminal instances can be added by selecting the + icon on the top-right of the TERMINAL panel, selecting a profile from the terminal dropdown, or by triggering the ⌃⇧` (Windows, Linux Ctrl+Shift+`) command. Each terminal has an entry with its name, icon, color, and group decoration (if any). The terminal tabs UI is on the right side of the terminal view. You can learn more about configuring terminal shells in the terminal profiles article. Shells are detected and presented in the terminal profiles dropdown. The integrated terminal can use various shells installed on your machine, with the default being pulled from your system defaults. Note: Open an external terminal with the ⇧⌘C (Windows, Linux Ctrl+Shift+C) keyboard shortcut if you prefer to work outside VS Code.
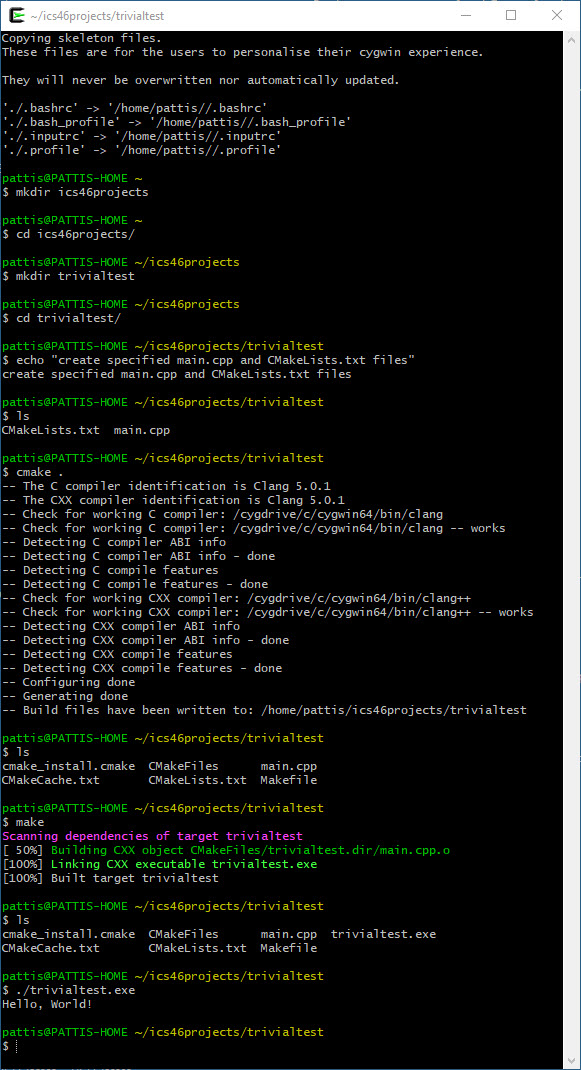
#How to run a c program in windows terminal first time full
Visual Studio Code includes a full featured integrated terminal that conveniently starts at the root of your workspace. Configure IntelliSense for cross-compiling.


 0 kommentar(er)
0 kommentar(er)
